IDEA执行Maven命令
精华
小牛编辑
110浏览
2023-03-14
IntelliJ IDEA 是一款非常优秀的 Java 软件开发工具,它比 Eclipse 拥有更加强大的插件体系,可以帮助开发者完成很多重量级的功能,它不仅可以在项目中执行 Maven 目标,还可以对 Maven 目标进行管理和配置。
在工作区的最右侧,IntelliJ IDEA 为我们提供了一个十分实用的窗口:Maven 工具窗口,通过它我们几乎可以完成所有与 Maven 相关的操作。
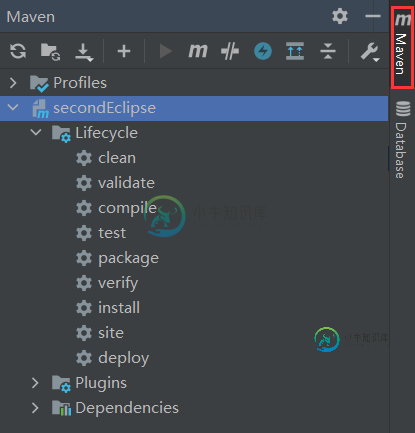
在 Maven 工具窗口中,我们可以通过以下 3 种方式中执行 Maven 命令:
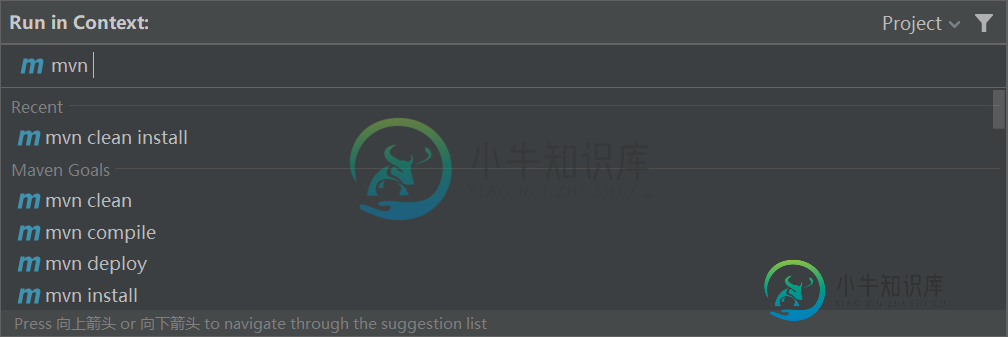
图2:Run Anything 窗口
在 Run Anything 窗口输入或选择下方列表中 Maven 目标,回车即可执行,如图 3 所示。
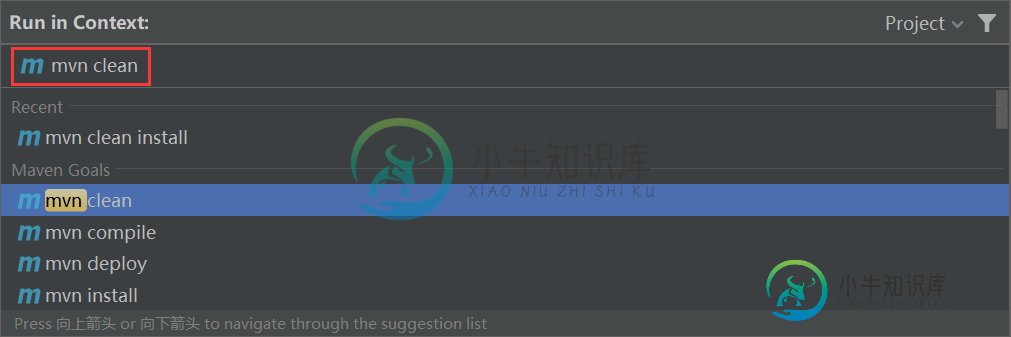
图3:Run Anything 输入 Maven 目标 Maven 目标执行结果如图 4 所示。
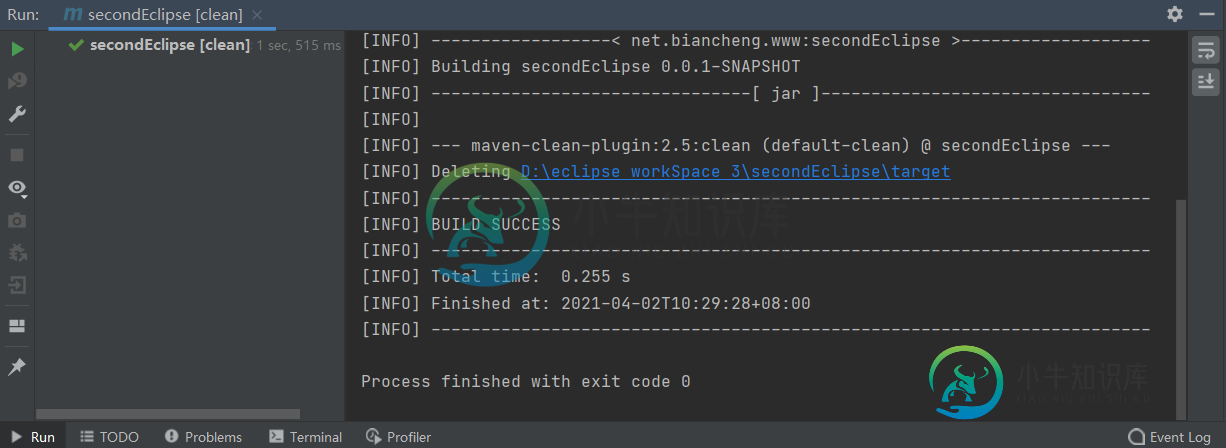
如果一个项目包含多个模块,且需要在特定的模块中执行 Maven 目标,则需要在 Run Anything 窗口右上角从“Project”列表中切换到所需的模块,然后再执行的 Maven 目标执行。
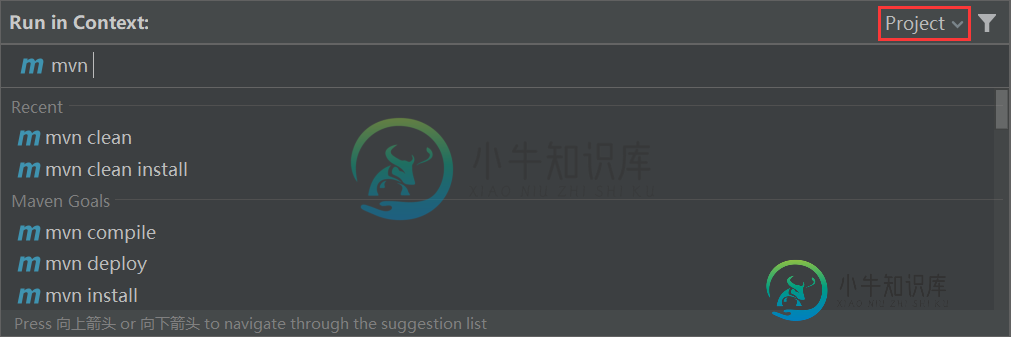
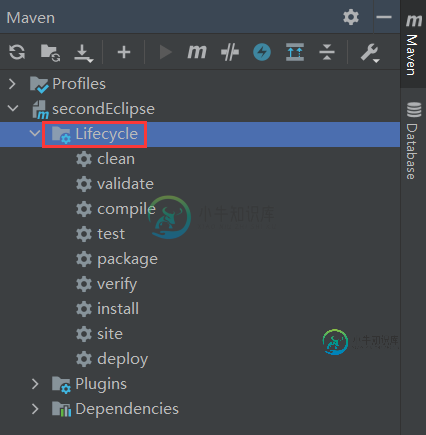
图6:IDEA Maven 工具窗口 Lifecycle
右键单击 Maven 目标,在上下文菜单选择 Run '项目名 [Maven 目标]'(例如:Run 'secondEclipse [clean]'),即可执行该目标,如图 7 所示。
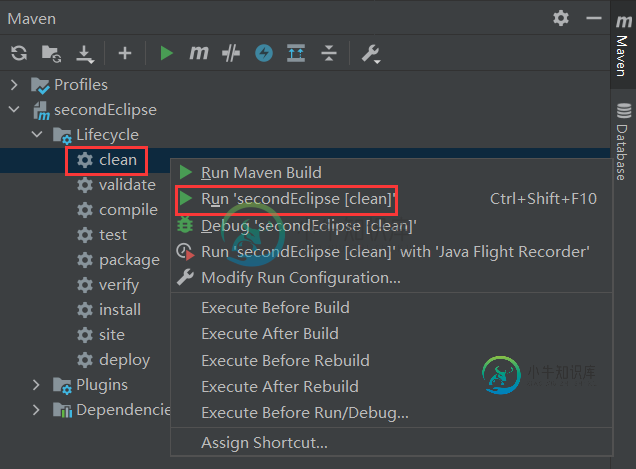
图7:上下文菜单
1. 在 Maven 工具窗口,点击项目名下面的 LifeCycle。
2. 按住 Ctrl 键同时选择一个或多个 Maven 目标,然后单击鼠标右键,在下拉菜单中选择 Create Run Configuration... 或者 Modify Run Configuration... ,如图 8 所示。
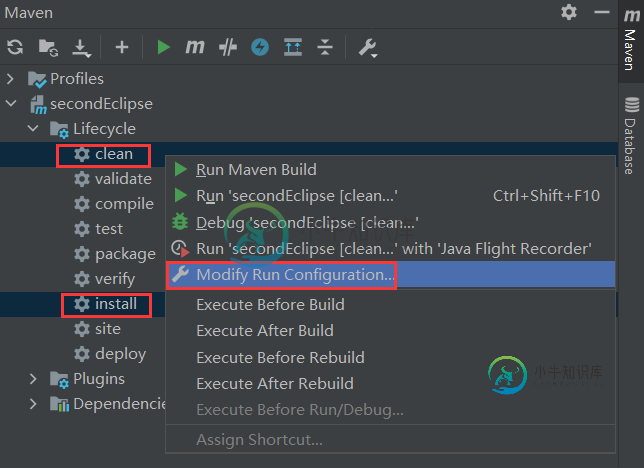
图8:为 Maven 目标创建运行配置
3. 在创建运行配置窗口,我们可以为 Maven 目标指定 Maven 命令和参数等,设置完成后,点击 OK 按钮保存该运行配置,如图 9 所示。
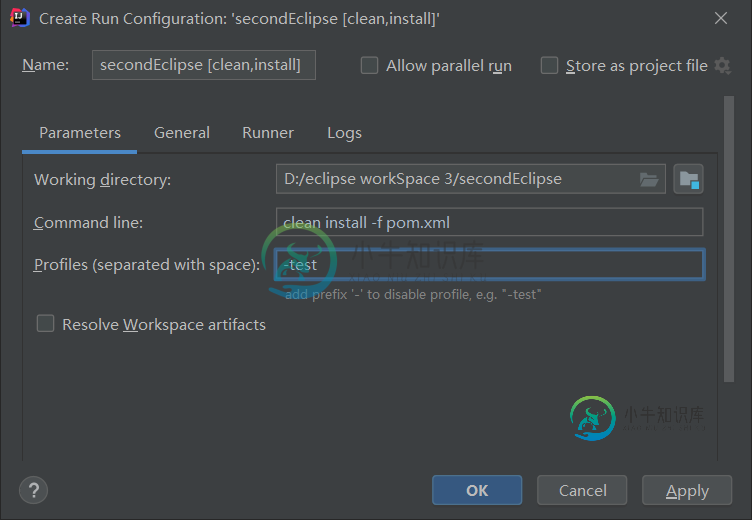
4. 配置完成后,在 Maven 工具窗口下自动生成了一个 Run Configurations 节点,再该节点下可以看到运行配置列表,如图 10 所示。
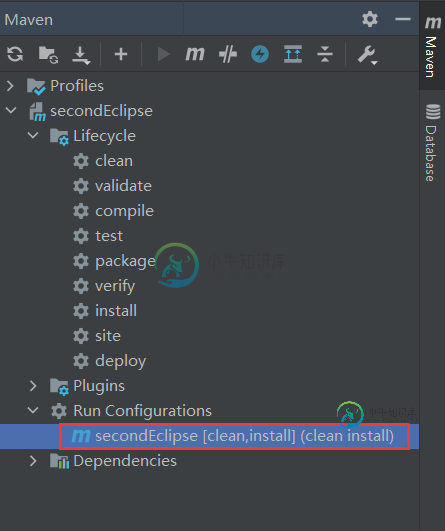
图10:IDEA 运行配置列表
5. 在运行配置列表中,双击目标,或右键点击该目标然从上下文菜单中选择 Run,即可运行该目标。
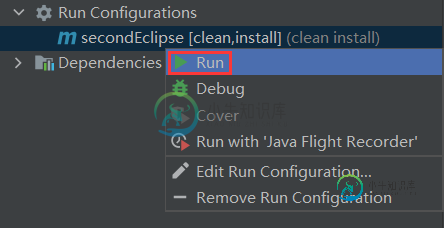
图11:通过运行配置执行目标
在工作区的最右侧,IntelliJ IDEA 为我们提供了一个十分实用的窗口:Maven 工具窗口,通过它我们几乎可以完成所有与 Maven 相关的操作。
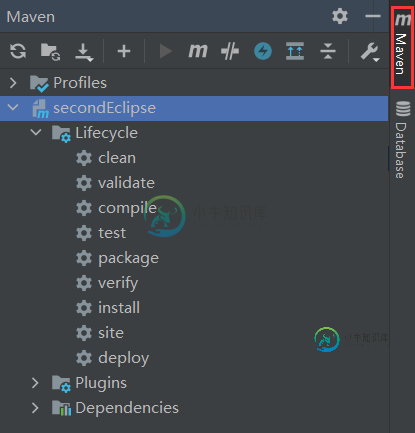
图1:Maven 工具窗口
在 Maven 工具窗口中,我们可以通过以下 3 种方式中执行 Maven 命令:
- 使用 Run Anything 窗口
- 使用 Maven 工具窗口的上下文菜单
- 为一个或一组 Maven 目标创建运行配置。
使用 Run Anything 窗口
在 Maven 工具窗口的工具栏上,点击“m”按钮,或在 IntelliJ IDEA 中连续两次按下 Ctrl 键,即可打开 Run Anything 窗口,如图 2 所示。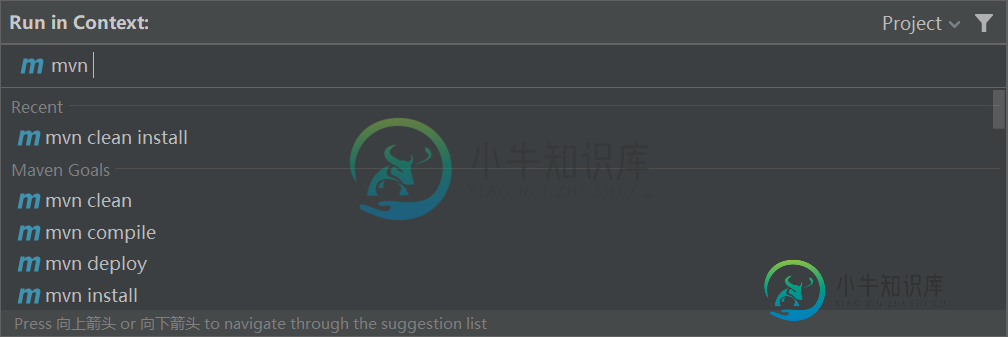
图2:Run Anything 窗口
在 Run Anything 窗口输入或选择下方列表中 Maven 目标,回车即可执行,如图 3 所示。
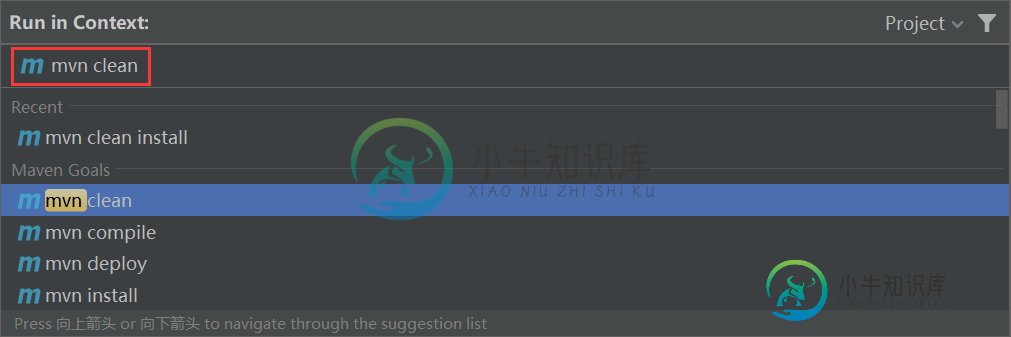
图3:Run Anything 输入 Maven 目标
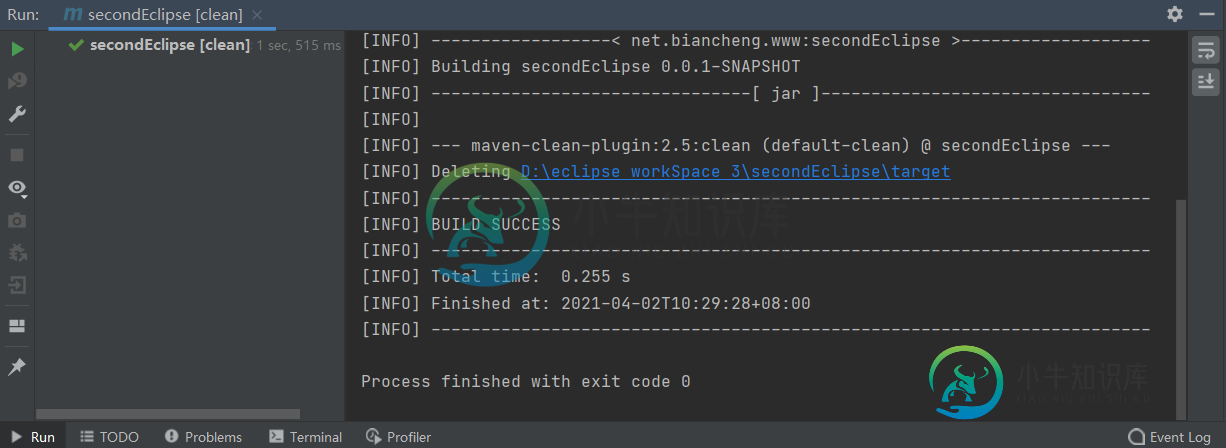
图4:Maven 目标执行结果
如果一个项目包含多个模块,且需要在特定的模块中执行 Maven 目标,则需要在 Run Anything 窗口右上角从“Project”列表中切换到所需的模块,然后再执行的 Maven 目标执行。
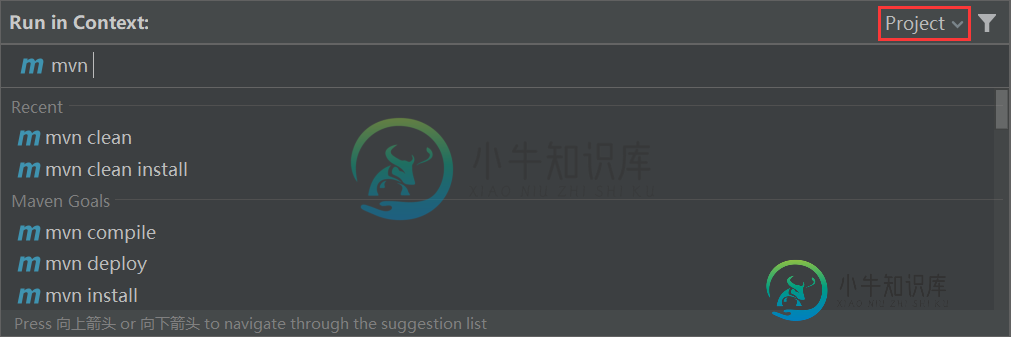
图5:Run Anything 窗口切换模块
使用上下文菜单
在 Maven 工具窗口,点击项目名下面的 LifeCycle,如图 6 所示。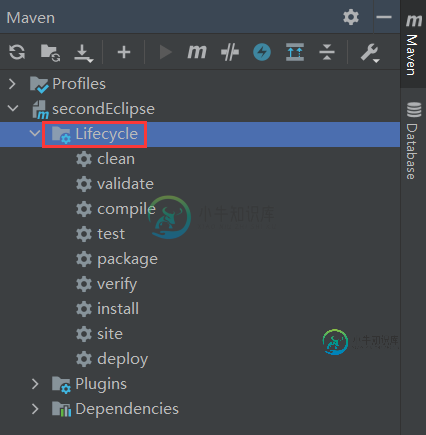
图6:IDEA Maven 工具窗口 Lifecycle
右键单击 Maven 目标,在上下文菜单选择 Run '项目名 [Maven 目标]'(例如:Run 'secondEclipse [clean]'),即可执行该目标,如图 7 所示。
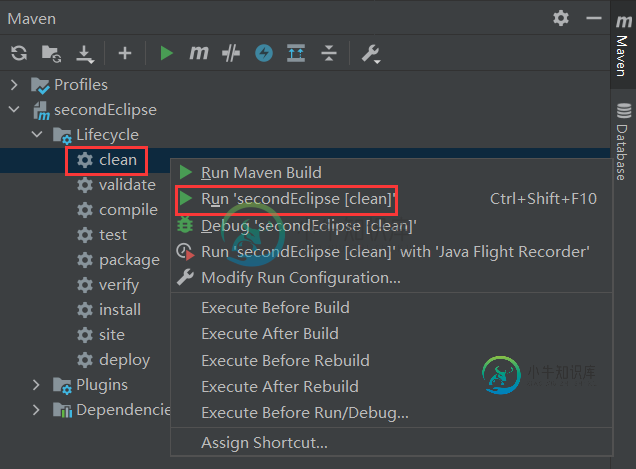
图7:上下文菜单
通过运行配置执行 Maven 目标
IntelliJ IDEA 还可以创建运行配置,来执行一个或多个 Maven 目标,步骤如下。1. 在 Maven 工具窗口,点击项目名下面的 LifeCycle。
2. 按住 Ctrl 键同时选择一个或多个 Maven 目标,然后单击鼠标右键,在下拉菜单中选择 Create Run Configuration... 或者 Modify Run Configuration... ,如图 8 所示。
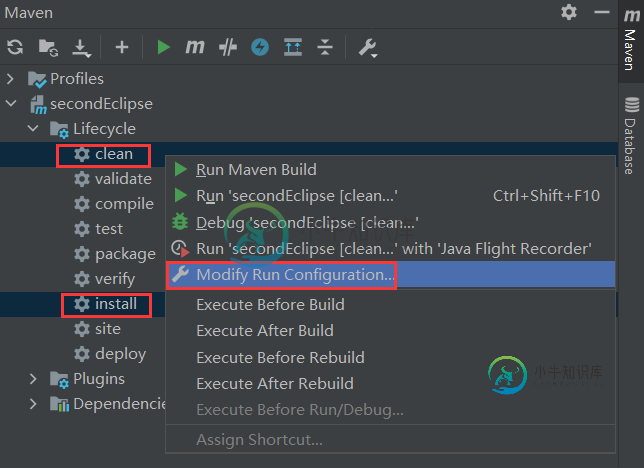
图8:为 Maven 目标创建运行配置
3. 在创建运行配置窗口,我们可以为 Maven 目标指定 Maven 命令和参数等,设置完成后,点击 OK 按钮保存该运行配置,如图 9 所示。
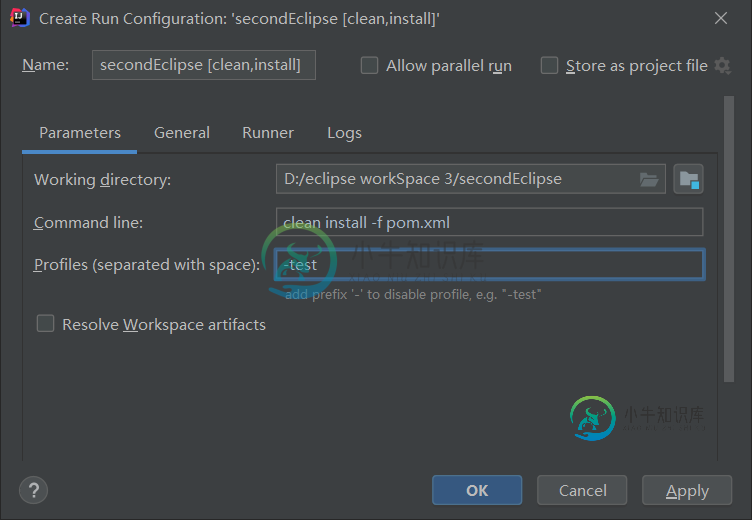
图9:设置 Maven 目标运行配置
4. 配置完成后,在 Maven 工具窗口下自动生成了一个 Run Configurations 节点,再该节点下可以看到运行配置列表,如图 10 所示。
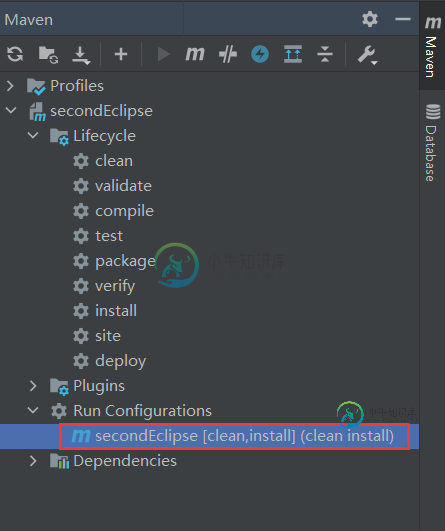
图10:IDEA 运行配置列表
5. 在运行配置列表中,双击目标,或右键点击该目标然从上下文菜单中选择 Run,即可运行该目标。
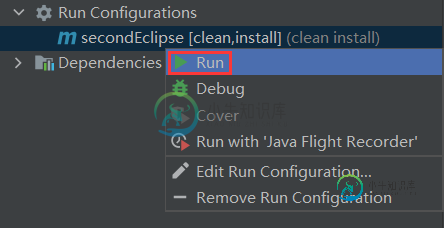
图11:通过运行配置执行目标
