几步命令轻松搭建Windows SSH服务端
这里说的SSH,全名叫做Security Shell,相信经常用Linux的同学不会陌生。SSH最常见的作用就是用来远程登录其他系统的命令行界面,当然主要还是给Linux用户使用的。但是其实现在Windows 10已经自带了OpenSSH功能,这样一来,我们就可以在Windows下安装和使用SSH的相关功能了。下面来看看怎么来安装吧。
查看系统版本
首先确定你的系统是否是Windows 10 1809或者更新的系统,如果不是的话,先更新系统,把系统更新到最新状态。
查看系统版本也十分简单,打开开始菜单,选择设置,然后选择系统->关于,即可在最下面找到系统版本号。
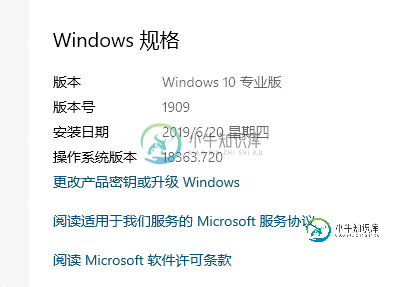
又或者,你喜欢命令行的话,也可以从powershell运行下面的命令来查看版本号。
(Get-ItemProperty "HKLM:\SOFTWARE\Microsoft\Windows NT\CurrentVersion").ReleaseId
安装OpenSSH
确定了版本号,下面就来安装OpenSSH。安装方式也很简单,还是从开始菜单进入Windows设置,这次选择应用->应用和功能->可选应用->添加功能进入。
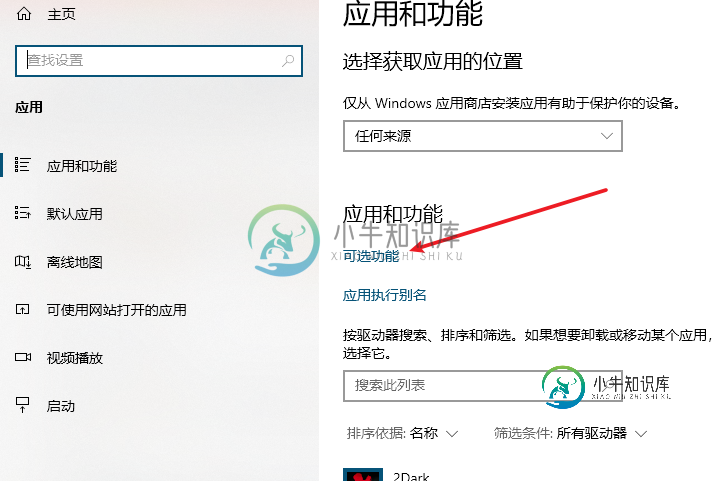
然后找到OpenSSH服务端和客户端,安装这两项。

如果你喜欢简洁的命令行的话,同样简单,先运行下面的命令查看一下OpenSSH功能。
# 先查看一下软件 Get-WindowsCapability -Online | ? Name -like 'OpenSSH*' # 应该会展示以下输出,注意版本号将来可能会变,安装的时候注意 Name : OpenSSH.Client~~~~0.0.1.0 State : NotPresent Name : OpenSSH.Server~~~~0.0.1.0 State : NotPresent
然后安装它们即可。
# 安装客户端 Add-WindowsCapability -Online -Name OpenSSH.Client~~~~0.0.1.0 # 安装服务端 Add-WindowsCapability -Online -Name OpenSSH.Server~~~~0.0.1.0 # 它们的输出应该类似下面这样 Path : Online : True RestartNeeded : False
结果和图形界面安装的完全相同。不管采用哪种方式,你现在都拥有了OpenSSH功能了。
启动SSH服务端
下面打开管理员权限的powershell窗口,这次输入下面的命令来查看刚刚安装的OpenSSH服务,下面的sshd就是OpenSSH的服务端了。
Get-Service *|where Name -Like '*ssh*' Status Name DisplayName ------ ---- ----------- Stopped ssh-agent OpenSSH Authentication Agent Stopped sshd OpenSSH SSH Server
简单启动该服务即可。
Start-Service sshd
下面就可以用OpenSSH的客户端来连接了,直接在powershell窗口(无需管理员)中输入以下命令即可。这里需要提醒一下,如果你用的是微软账号(也就是微软邮箱)创建和登录用户的话,用户名会被截断为邮箱@符号前面的一部分,具体来说就是你用户文件夹的名字,这也是微软做的比较坑人的一点。
ssh 你的用户名@localhost
然后你应该就会看到命令提示符发生了变化,提示你现在已经进入到了SSH环境中。虽然这个环境还是你的本机。如果你在这个环境里运行命令,应该还会发现,这是一个cmd窗口,而不是powershell终端窗口。

使用SFTP替代FTP
好吧,到这里你可能会产生一个问题,虽然这样我们成功得到了在Windows上运行的OpenSSH服务端,但是它有什么用呢?这个问题问的很好,坦白来说,其实它确实没什么用,但是如果对比来说的话,却是FTP的完美替代产品。
FTP大家应该经常用的吧。我原来就非常喜欢在Windows上开一个IIS服务器,用它来创建FTP服务器来传输文件。相信很多人都会这样用的。但是FTP作为一个老协议,最大的问题就是没有加密,所有流量都是公开传输的,很容易被截获并读取。这时候最好用SFTP来替代,虽然它名字很接近,但是其实和FTP没有任何关系,因为SFTP是基于刚刚介绍的SSH协议的。
那么SFTP怎么用呢?其实很简单,我们刚刚搭建好的OpenSSH服务端自带SFTP支持,所以现在就已经搭建好了SFTP了。用法很简单,打开FileZilla或者WinSCP这样的FTP客户端软件,打开协议的下拉列表,就可以看到SFTP这个选项。只需要用鼠标轻轻一点这个选项,我们就获得了安全、加密、高效的传输协议!
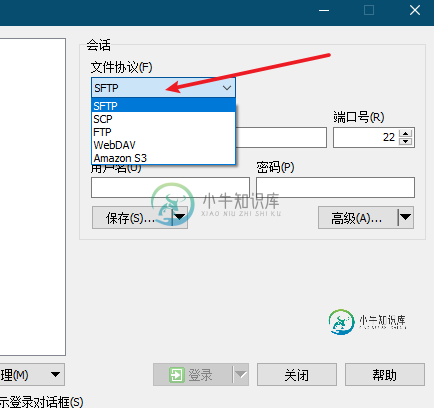
另外,如果你是Linux用户,也不要再Linux上面安装vsftpd这类FTP服务端了,同样不安全,还多此一举。直接用你SSH登录Linux的用户名和密码,随便找一个FTP客户端软件(基本都支持SFTP协议),登录即可。
到此这篇关于几步命令轻松搭建Windows SSH服务端的文章就介绍到这了,更多相关搭建Windows SSH服务端内容请搜索小牛知识库以前的文章或继续浏览下面的相关文章希望大家以后多多支持小牛知识库!
-
安装开发和运行的基本环境 首先,python是必须的,我们选择python2.7,没有安装可以根据不同的操作系统安装,如果是rhel或centos可以用yum install python,如果是ubuntu可以用apt-get install python,如果是mac可以用brew install python,如果以上都不行可以直接下官方包安装(https://www.python.org
-
sonata介绍 sonata扩展是symfony2众多扩展中应用最广泛的扩展之一,它的主要功能是帮你建立一个强大的管理后台,除此之外还有很多附加功能你可以深入挖掘,官方文档在https://sonata-project.org/bundles/admin/2-3/doc/index.html composer扩展管理工具 为了安装symfony2的扩展,我们需要一个composer工具,它的安装
-
本文向大家介绍轻松创建nodejs服务器(4):路由,包括了轻松创建nodejs服务器(4):路由的使用技巧和注意事项,需要的朋友参考一下 服务器需要根据不同的URL或请求来执行不一样的操作,我们可以通过路由来实现这个步骤。 第一步我们需要先解析出请求URL的路径,我们引入url模块。 我们来给onRequest()函数加上一些逻辑,用来找出浏览器请求的URL路径: 好了,pathname就是请求
-
本文向大家介绍轻松创建nodejs服务器(6):作出响应,包括了轻松创建nodejs服务器(6):作出响应的使用技巧和注意事项,需要的朋友参考一下 我们接着改造服务器,让请求处理程序能够返回一些有意义的信息。 我们来看看如何实现它: 1、让请求处理程序通过onRequest函数直接返回(return())他们要展示给用户的信息。 2、让我们从让请求处理程序返回需要在浏览器中显示的信息开始。 我们需
-
本文向大家介绍搭建JavaWeb服务器步骤详解,包括了搭建JavaWeb服务器步骤详解的使用技巧和注意事项,需要的朋友参考一下 1、安装jdk7 2、安装tomcat7 注:当我们尝试启动tomcat时可能会遇到启动非常慢的情况,并且在启动日志中会看到类似以下的信息 关于本问题请参考官方文章末尾有说明 官方说明 问题说明: Tomcat 7+ heavily relies on SecureRan
-
本文向大家介绍IOS轻松几步实现自定义转场动画,包括了IOS轻松几步实现自定义转场动画的使用技巧和注意事项,需要的朋友参考一下 一、系统提供的转场动画 目前,系统给我们提供了push/pops和present/dismiss两种控制器之间跳转方.当然,通过设置UIModalTransitionStyle属性,可以实现下面4种modal效果,相信大家都比较熟悉了,这里就不再展示效果图. 二、自定义转
-
本文向大家介绍轻松创建nodejs服务器(2):nodejs服务器的构成分析,包括了轻松创建nodejs服务器(2):nodejs服务器的构成分析的使用技巧和注意事项,需要的朋友参考一下 紧接上一节,我们来分析一下代码: 第一行请求(require)Node.js自带的 http 模块,并且把它赋值给 http 变量。 接下来我们调用http模块提供的函数: createServer 。 这个函数
-
本文向大家介绍轻松创建nodejs服务器(10):处理POST请求,包括了轻松创建nodejs服务器(10):处理POST请求的使用技巧和注意事项,需要的朋友参考一下 目前为止,我们做的服务器没有实际的用处,接下来我们开始实现一些实际有用的功能。 我们要做的是:用户选择一个文件,上传该文件,然后在浏览器中看到上传的文件。 首先我们需要一个文本区(textarea)供用户输入内容,然后通过POST请

